Tracker Video Analysis and Modeling Tool (scuola media)
Tracker è un programma impiegato nell'analisi di vari fenomeni fisici, in particolare di quelli legati allo spostamento di un oggetto.
Grazie a Tracker è possibile analizzare il movimento di alcuni oggetti a partire da semplici video. Ad esempio registrando una pallina che cade, è possibile determinarne la velocità o, ad esempio, se subisce un'accelerazione.
In questo tutorial vedremo come installare questo software ed utilizzando un video dimostrativo, impareremo anche ad utilizzarlo.
Installazione
[modifica]Windows
Come prima cosa è necessario andare sul sito ufficiale di Tracker tramite link fornito: https://physlets.org/tracker/.
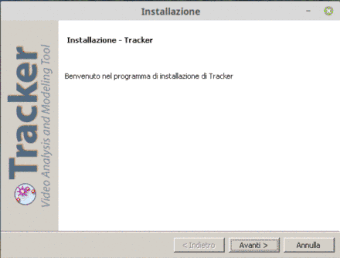
In alto alla pagina saranno presenti vari tipi di sistemi operativi, cliccare quindi su "Windows". Cliccandoci verrà fatto partire il download dell'installer (normalmente verrà scaricato nella sezione Download della raccolta del PC). Completato il Download cliccare sul file -.exe per avviare l'installazione di Tracker. Procedere ora all'installazione facendo particolare attenzione all'accettare i termini d'utilizzo. Attendere ora l'installazione del programma.
Linux
Ci sono diversi modi per installare Tracker su Linux, il metodo che funziona meglio è questo:
Come per windows, per prima cosa è necessario recarsi al sito di Tracker tramite il link fornito: https://physlets.org/tracker/. In alto saranno presenti due versioni di Linux; 32bit e 64bit. Se si è insicuri su quale versione bisogna scaricare, basterà aprire il terminale (utilizzando la combinazione di tasti: Ctrl + alt + t) e digitare il comando: getconf LONG_BIT. Se apparirà un 32 bisognerà selezionare la versione Linux 32, altrimenti (se esce un 64), bisognerà andare su Linux 64). In questo modo verrà scaricato così l'installer. Successivamente è necessario trovare il file installer nella memoria del computer (normalmente nella sezione Download della cartella home). Fare tasto destro in uno spazio vuoto nella cartella e cliccare su "apri nel terminale". Si apparirà il terminale, quindi digitare il comando: sudo ./(nome del file Tracker). Nel nostro caso il nome del file si chiama: Tracker-5.1.0-linux-64bit-installer.run; il comando sarà quindi: sudo ./Tracker-5.1.0-linux-64bit-installer.run. All'inserimento del comando sarà necessario inserire la password del root (nel caso di un proprio PC sarà uguale alla password per accedere al proprio utente all'avvio). Procedere quindi con l'installazione accettando i termini d'utilizzo.
Utilizzo ed analisi
[modifica]
Passiamo ora alla spiegazione di come può essere utilizzato il programma per l'analisi di un fenomeno fisico; in questa guida andremo a calcolare l'accelerazione di gravità, analizzando un video di una caramella che cade, registrato con il cellulare.
Prima di partire con l'analisi del video ci occuperemo di spiegare alcuni aspetti fondamentali di Tracker. In alto sarà presente la barra degli strumenti. al centro sarà presente un riquadro dove verrà visualizzato il video una volta caricato, mentre sulla destra saranno presenti 2 riquadri all'inizio vuoti ma che si riempiranno man mano che vengono presi i dati.
Acquisizione video
Per poter analizzare il fenomeno fisico dell'accelerazione, ovvero un aumento di velocità, sarà necessario avere avere un video da analizzare. Durante l'acquisizione dobbiamo tenere in considerazione alcuni fattori. Nel nostro caso analizzeremo un oggetto in caduta libera, sarà quindi necessario un oggetto (preferibilmente sferico), una parete in contrasto con il colore dell'oggetto (così che si veda bene l'oggetto) ed un dispositivo di registrazione. durante la registrazione della caduta è necessario fare attenzione a non muovere il dispositivo, molto importante è inoltre registrare con il dispositivo direttamente di fronte all'oggetto, bisogna evitare angoli di registrazione particolari. Salvata la registrazione basterà trasferirla sul PC.
Analisi video

come prima cosa sarà necessario importare il video su Tracker. In alto a sinistra cliccare su File, selezionare "importa", "video" e selezionare il video desiderato. Nel caso il video venisse caricato storto basterà fare click destro su esso, "filtri" (o "filters" in inglese) e poi "ruota" (o "rotate"); ruotare ora il video fino ad ottenere l'angolazione desiderata.

Sarà ora necessario impostare il sistema di riferimento, così che le misure abbiano l'unità di misura giusta. Selezionare nella barra strumenti crea e selezionare barra di misura. questa barra di misura va posizionata a fianco di un oggetto di cui conosciamo la lunghezza, poi bisogna sostituire il valore vicino alla barra con la lunghezza dell'oggetto. Il prossimo passo consisterà nel creare il punto di massa che andrà ad analizzare il programma. Il punto di massa non è altro che l'oggetto che si andrà ad analizzare; per poterlo impostare basterà fare click destro sul video, cliccare "nuovo" (o "new"), "punto di massa" (o "point of mass"). Ora con la combinazione di tasti: Ctrl + Shift e cliccando sull'oggetto da analizzare, apparirà un riquadro. Sarà ora necessario spostare il riquadro al centro dell'oggetto ed adattare il cerchio alla forma da analizzare.
Andando ora alla finestra che si è aperta cliccare su "cercare" (o "search"). Il video comincerà a scorrere e nel caso sorgessero dei problemi, quando ad esempio il programma non riesce a trovare l'oggetto perché sfocato, basterà saltare quell'istante con skip, oppure selezionare l'oggetto manualmente. Una volta soddisfatti dell'analisi, fermare la ricerca. Selezionare i dati acquisiti desiderati dalla tabella di destra e facendo click destro poi sul riquadro sopra quello della tabella, cliccare su "analizza" (o "analyze"), cliccare nuovamente nella nuova finestra aperta "analizza" (o "analyze") e selezionare il tipo di analisi desiderata. Individuiamo quindo i punti interessati e selezioniamo il tipo di fit che più si addice all'analisi dati.

