Wikiversità:Monobook.js/WikEd/Manuale
Questa pagina vuole essere il manuale del wikEd, un editor di testo in formato RTF applicabile a Wikiversità e ad altri siti che girano su piattaforma Wikimedia.

Spiegazione dei pulsanti
[modifica]wikEd - abilitazione, versione corrente e segnalazione d'errore
[modifica]Il seguente logo viene mostrato in cima alla pagina, vicino al link "esci". Posizionandosi con il cursore sopra al logo si possono ottenere informazioni circa la versione corrente. Per aggiornarlo all'ultima versione rilasciata è sufficiente svuotare la cache tenendo premuto Shift mentre si clicca Aggiorna, o premendo Shift-Ctrl-R.
| Icon | Nome | Descrizione |
|---|---|---|
| Abilitato | Usa questo pulsante per disabilitare wikEd. Lo spegnera' per tutte le finestre aperte e per le future sessioni. Clicca di nuovo il logo per ri-abilitarlo. wikEd non si carica se il database è bloccato o una pagina è protetta. Premendo questo pulsante si svuotano le cronologie delle caselle di testo. | |
| Disabilitato | Questa icona viene mostrata se il tool è disabilitato. Cliccala per abilitarlo. | |
| Errore di caricamento | Se un problema si verifica durante l'inizializzazione vedrai questa immagine. Puoi controllare nella "console degli errori" sotto "Strumenti" (Firefox) e segnalare il problema al creatore. |
Bottoni di formattazione
[modifica]
Pulsanti Trova e Sosituisci
[modifica]
bottoni di formattazione, subito sopra all'area di editing.
| Icona | Nome | Descrizione |
|---|---|---|
| Riga Superiore | ||
| Trova questo | Copia il testo selezionato nel campo Cerca. Con un doppio click, il testo viene copiato anche nella casella Sostituisci. | |
| Trova tutto | Evidenzia tutte le occorrenze presenti nel testo, ma non sposta il cursore. | |
| Precedente | Trova l'occorrenza precedente. | |
| Trova | Il testo da cercare. Il menu' a tendina contiene le ultime stringhe cercate, precedute da indicatori per gestire il maiuscolo/minuscolo e le espressioni regolari. Selezionando una precedente ricerca, vengono settati in automatico anche i campi per il maiuscolo/minuscolo e le espressioni regolari.
Se "Trova mentre digiti" e' selezionato, il testo verra' cercato mentre si scrive nella casella di ricerca (non fa differenza tra minuscolo e maiuscolo e non usa espressioni regolari). Se il campo e' vuoto, verra' cercato il testo selezionato o la parola evidenziata dal cursore. Il tasto Svuota puo' essere usato per pulire questo campo. | |
| Successivo | Trova la prossima occorrenza cercando verso il basso. | |
| Salta su/giù' | Si sposta in cima, o in fondo, alla casella di editing. Puo' essere usato per continuare una ricerca dopo la fine del documento. | |
| Salta al precedente | Salta all'ultima posizione modificata. | |
| Salta al successivo | Torna all'ultima posizione precedente all'uso di Salta al precedente. | |
| Riga Inferiore | ||
| Svuota | Svuota il campo. Puo' essere usato per cercare il testo selezionato o la parola indicata dal cursore. | |
| Sostituisci tutto | Sostituisce tutte le occorrenze all'interno del testo selezionato e dell'intero documento. | |
| Sostituisci il precedente | Sostituisce l'occorrenza precedente. Prima evidenzia l'occorrenza, quindi la sostituisce dopo che viene schiacciato "Successivo". | |
| Sostituisci | Il testo con cui sostituire. Il menu' a tendina contiene le ultime stringhe usate, precedute da due controlli per il maiuscolo/minuscolo e per le espressioni regolari. Selezionando una stringa precedente, vengono modificati anche i due controlli relativi. | |
| Sostituisci il successivo | Sostituisce la prossima occorrenza. Prima evidenzia l'occorrenza, quindi la sostituisce dopo che viene schiacciato "Successivo". | |
| Controllo maiuscolo/minuscolo | Abilita il controllo maiuscolo/minuscolo. Non modifica la ricerca durante la digitazione, che si comporta come se la casella non fosse segnata. | |
| Espressione regolare | Abilita la ricerca tramite l'uso di espressioni regolari. Non modifica la ricerca durante la digitazione, che si comporta come se la casella non fosse segnata. La sintassi utilizzata e' quella delle espressioni regolari nei Javascript. All'interno del campo "Sostituisci" utilizza $1, $2... per riferirti alle occorrenze delle sottostringhe tra parentesi. | |
| Trova mentre digiti | Abilita la ricerca durante la digitazione nella casella "Trova". Se questo controllo e' selezionato, la ricerca avviene ogni volta che un carattere viene scritto nel campo "Trova". Il Trova mentre digiti e' indipendente dai due controlli per il maiuscolo/minuscolo e per le espressioni regolari. Si comporta come se non fossero selezionati. | |
Bottoni di correzione
[modifica]
Dopo aver usato questi pulsanti controlla sempre le modifiche introdotte attraverso l'uso di ![]() per evitare effetti collaterali. Usa selezioni di testo che siano il piu' limitate possibile. Ricorda che le regole applicate sono molto semplici. Solo la correzione dei caratteri Unicode e' veramente sicura.
per evitare effetti collaterali. Usa selezioni di testo che siano il piu' limitate possibile. Ricorda che le regole applicate sono molto semplici. Solo la correzione dei caratteri Unicode e' veramente sicura.
| Icon | Nome | Descrizione | Area di testo interessata |
|---|---|---|---|
| Riga Superiore | |||
| Correzioni base | Aggiunge spazi bianchi intorno alle intestazioni ed aggiunge linee vuote prima e dopo le stesse. In questo modo si aumenta la leggibilita' del testo anche se l'aspetto della voce non viene modificato. | Area selezionata o intero testo | |
| Correggi HTML | Sostituisce i tag HTML con il relativo codice wiki. I tag ed i parametri non supportati vengono rimossi (per cui controllate bene le modifiche apportate) | Area selezionata o testo intero | |
| Correggi maiuscole | Rende maiuscole le iniziali dei titoli e delle liste. | Area selezionata o riga corrente | |
| Correggi Unicode | Corregge la rappresentazione dei caratteri Unicode trasformandoli nei caratteri attuali, dipendenti dal browser utilizzato. Questa e' l'unica correzione sicura, le modifiche vengono applicate all'intero testo senza controllo del risultato. | Area selezionata o intero testo | |
| Correggi tutto | Combina i quattro pulsanti precedenti. | Area selezionata o testo intero | |
| Correggi typo | Al momento utilizza una versione inglese; non utilizzare Corregge i typo con l'utilizzo di una lista preconfezionata di errori comuni. Per essere utilizzata necessita della riga wikEdLoadRegExTypoFix = true; all'interno del monobook, prima del codice del wikEd, in caso contrario non viene mostrato. | Area selezionata o testo intero | |
| Riga Inferiore | |||
| Correggi i trattini | Corregge in trattini gli m-dashes ( — ), gli n-dashes ( – ), gli hyphens ( ‐ ), ed i meno ( − ). | Area selezionata o riga corrente | |
| Correggi punteggiatura | Cancella gli spazi prima della punteggiatura. | Area selezionata o riga corrente | |
| Correggi matematica | Corregge alcuni errori di matematica fuori dai wikitag <math> wikitag: segni meno, moltiplicazioni ×, 10^3 diventa 103, +/- diventa ±. | Area selezionata o riga corrente | |
| Correggi chimica | Correggi formule chimiche non formattate. Indici superiori ed inferiori, elementi in maiuscolo, e correzione delle frecce di reazione. Da usare solo su piccole porzioni di testo. Ad esempio: 2 Na+ + OH- + H2SO4 --> 2 h2o + Na2SO4 viene rimpiazzata da 2Na+ + OH- + H2SO4 → 2H2O + Na2SO4. | Area selezionata o riga corrente | |
| Correggi misure | Corregge un gran numero di misure fisiche. Le misure devono essere precedute da un numero. | Area selezionata o riga corrente | |
Bottoni di controllo del wikEd
[modifica]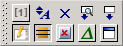
| Icon | Nome | Descrizione |
|---|---|---|
| Riga Superiore | ||
| Zoom del testo | Cambia lo zoom del testo nella casella di editing. Seleziona, a rotazione, tra piccolo, molto piccolo, grande per poi tornare a normale. | |
| Pulisci le cronologie | Pulisce le cronologie dei campi "Trova", "Sostituisci" e "Oggetto" cancellando i cookie usati per registrarle. | |
| Scrolla in su | Scrolla la pagina in modo che la casella di editing si trovi in cima. | |
| Bottoni di scrolling | Scrolla la pagina in modo da portare in cima i pulsanti di modifica. | |
| Bottom Row | ||
| Usa wikEd | Alterna la visione classica della casella di editing con la versione del wikEd. Torna temporaneamente allo standard. Questo valore e' mantenuto in tutte le finestre all'interno della presente sessione del browser. Premendo questo pulsante si azzerano le cronologie. | |
| Sintassi | Abilita l'evidenziazione automatica della sintassi. Questo valore e' mantenuto in tutte le finestre all'interno della presente sessione del browser. | |
| Sorgente | Mostra il codice sorgente del testo incollato o la sintassi del testo evidenziato. Viene mantenuto quasi esclusivamente per motivi di debugging. Modifica la porzione di testo selezionata. Il pulsante e' disabilitato per default, guarda gli esempi per sapere come abilitarlo. | |
| Chiudi la toolbar | Abilita o meno la toolbar standard. Questo valore modifica tutti le finestre di tutti i browser ed e' mantenuto nelle sessioni successive. | |
| …Usando | Permette l'aggiunta di "…usando wikEd" all'oggetto della modifica in fase di salvataggio. Questo valore modifica tutte le finestre di tutti i browser ed e' mantenuto nelle sessioni successive | |
| Schermo intero | Abilita la modalita' a schermo intero. Questo valore modifica tutti le finestre della sessione browser corrente. La modalita' a schermo intero viene disabilitata durante le anteprime. | |
Anteprima e modifiche
[modifica]
| Icon | Nome | Descrizione |
|---|---|---|
| Anteprima | Mostra sotto un anteprima. Usa il programma indipendente Live Preview creato da Pilaf. | |
| Modifiche | Mostra sotto i cambiamenti correnti. Usa il programma diff creato da Cacycle. Questo tool NON e' identico a quello standard perche' non confronta la casella di editing con l'ultima versione salvata, ma con la versione che era stata aperta in modifica. | |
| Chiudi | Chiude le finestre usate per Anteprima e Cambiamenti. | |
| Scrolla in su | Scrolla la pagina in modo da avere la casella di editing in cima. | |
| Bottoni di scrolling | Scrolla la pagina in modo da avere i bottoni di editing in cima. |
Campo Oggetto
[modifica]| Icon | Nome | Descrizione |
|---|---|---|
| Svuota l'oggetto | Svuota il campo Oggetto. Viene mantenuto il nome del paragrafo (la parte compresa tra /*...*/), cancellato in caso di un secondo click. | |
| Oggetto | Il normale campo oggetto che, adesso, possiede un menu' a tendina. Nella parte superiore si puo' scegliere tra i valori inseriti in passato; i piu' recenti sono quelli in cima. Nella parte inferiore si puo' scegliere tra varie frasi predefinite (leggi in Configurazione le istruzioni su come cambiarle o aggiungerle). Il testo, o i testi, selezionati vengono aggiunti al contenuto del campo. La parte contenente il nome del paragrafo (/*...*/) viene rimossa dalla cronologia. |
Highlighting e caratteri speciali
[modifica]| Nome | Descrizione | |
|---|---|---|
| Strani spazi | Caratteri vuoti non standard. Passa col cursore sul carattere per saperne il nome. | |
| Codice di controllo | Codice di controllo. Passa col cursore sul carattere per saperne il nome. | |
| Tab | Carattere di tabulazione. Passa col cursore sul carattere per saperne il nome. | |
| Tag non supportato | Tag HTML sconosciuti o sconsigliati nei sistemi Mediawiki. Usa il tasto Correggi HTML per trasformarli in wikicode. |
Risoluzione dei problemi / FAQ
[modifica]wikEd non si carica
[modifica]Hai installato il tool ma il logo ![]() non appare vicino ad "Esci" e i bottoni di wikEd non ci sono nella pagina di modifica. Prova a:
non appare vicino ad "Esci" e i bottoni di wikEd non ci sono nella pagina di modifica. Prova a:
- Svuotare la cache: tenendo premuto Shift clicca Aggiorna (o premi Ctrl-Shift-R)
- Abilita i JavaScript nel tuo browser (Strumenti → Opzioni → Contenuti → Attiva JavaScript in Firefox)
- Controlla nelle tue preferenze quale skin stai usando. Se non stai usando il Monobook devi rimpiazzare tutte le parole monobook.js con il tuo stile nella procedura di installazione, ad esempio Utente:TuoNickname/classic.js per lo skin Classic
- Controlla eventuali errori in JavaScript ("Console degli errori" sotto "Strumenti" in Firefox). Se ne trovi qualcuno causato da wikEd scrivilo nella pagina di discussione del wikEd.
Tutti i bottoni sono scomparsi
[modifica]Il logo del wikEd e' mostrato in grigio ![]() ed i bottoni non vengono mostrati.
ed i bottoni non vengono mostrati.
- Hai disabilitato il wikEd cliccando sul logo. Cliccaci di nuovo e lo riabiliterai.
I bottoni di formattazione sono scomparsi
[modifica]I bottoni di configurazione ![]() vengono mostrati nelle pagine di modifica, ma gli altri pulsanti sono scomparsi.
vengono mostrati nelle pagine di modifica, ma gli altri pulsanti sono scomparsi.
- Hai disabilitato temporaneamente il wikEd cliccando su
 . Cliccaci ancora per riabilitarlo. Ricorda che il valore di questo bottone e' conservato per tutte le finestre ed i tab della sessione di browser corrente.
. Cliccaci ancora per riabilitarlo. Ricorda che il valore di questo bottone e' conservato per tutte le finestre ed i tab della sessione di browser corrente.
Mancanza di alcune funzioni e altri difetti
[modifica]Highlighting automatico della sintassi
[modifica]Una delle cose piu' richieste e' l'aggiornamento automatico dell'highlighting durante la digitazione ("live syntax highlighting").
Questa cosa non puo' essere implementata per ragioni tecniche. Ogni cambiamento automatico della finestra cancella o scombina la cronologia delle modifiche. Al fine di tenere in vita sia l'evidenziazione della sintassi che il sistema di annulla/ripristina, il metodo RTF dovrebbe essere completamente simulato via JavaScript. Questo e' possibile, ma servirebbe troppo tempo per scrivere il codice, portandolo ad una dimensione di difficile gestione (al momento occupa circa 230 kB senza Anteprima, Diff e correzione automatica dei refusi), e potrebbe rendere inutilizzabile il sistema annulla/ripristina.
