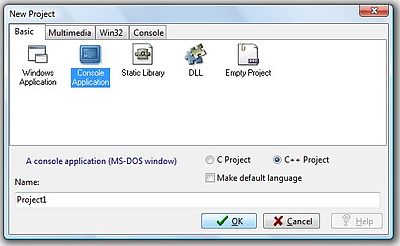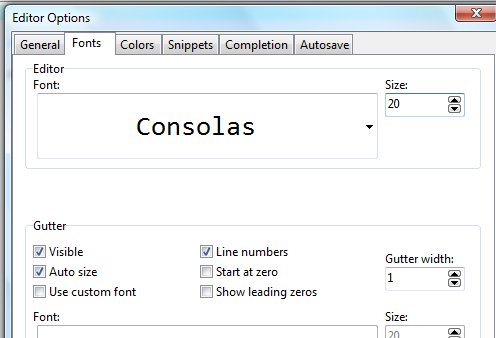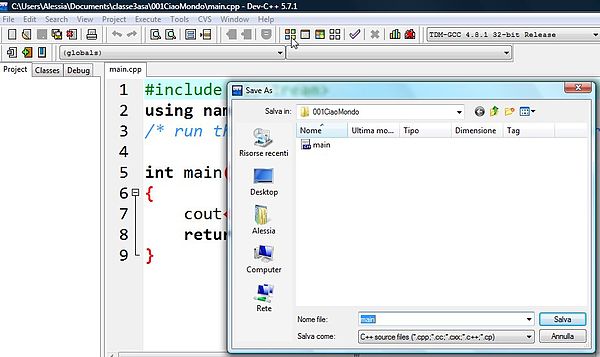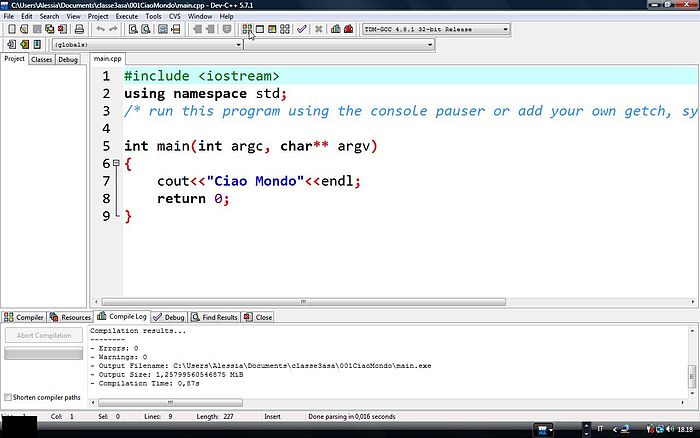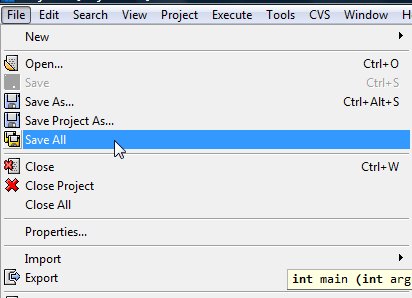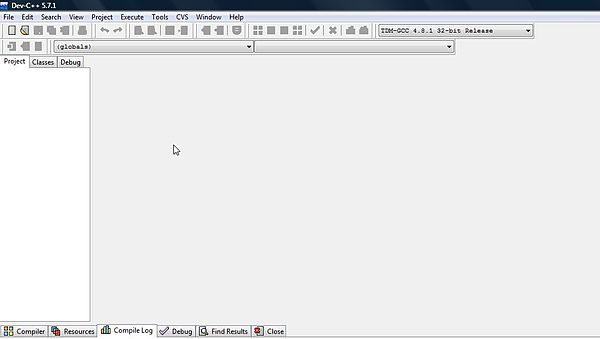CiaoMondo (superiori)
La tradizione vuole che quando si usa un nuovo linguaggio di programmazione il primo programma che si scrive sia Hello World
Adesso puoi vedere tutti i passi che abbiamo fatto in classe usando il compilatore DevC++ per la creazione di questo programma.L'analisi del codice viene fatta nella prossima lezione.Per Ora basta prendere confidenza con l'ambiente di sviluppo DevC++
Il programma DEV C++ usato in queste lezioni lo puoi trovare qui
Qui trovi tutti i passaggi per compilare il Programma:
Avviamo il programma Dev C++ cliccando sulla sua icona
Questa è l'interfaccia grafica del programma
Per creare un programma si deve creare un Nuovo Progetto , ogni progetto va salvato in una propria cartella Dal menu File selezioniamo nuovo progetto
Con questo Ambiente di lavoro si possono creare sia programmi in C con interfaccia grafica e sia programmi con interfaccia a carattere, per ora lavoriamo con l'interfaccia a caratteri (Modalità Console), controlla che il segno di spunta sia sempre C++ perche' anche se non programmiamo ad oggetti sfruttiamo alcune caratteristiche del C++ per semplificarci il lavoro (ad esempio usiamo il tipo string)
Creiamo una Cartella con il nome della classe , all'interno della quale salveremo le cartelle con i nostri progetti
Ecco ora creiamo la sottocartella per il progetto, come nome scegliamo 001CiaoMondo la seq numerica nel nome ci aiuta poi se lo ricerchiamo cronologicamente fra i lavori che svolgeremo nel corso dell'anno e il nome ci dice che programma c'e' nella cartella senza doverla aprire
Salviamo ora il nostro progetto all'interno della cartella appena creata
Il DevC++ ha generato automaticamente la base per lo sviluppo del programma
Se il carattere è troppo piccolo lo possiamo aumentare, L'ambiente DevC++ include al suo interno un Text Editor Configurabile
Selezioniamo un carattere con dimensione 20px
Adesso il testo è ben visibile
Aggiungiamo un Namespace al programma dopo l'include per avere a disposizione altri comandi
Allineiamo le parentesi graffe, il codice del programma va scritto fra le 2 parentesi graffe, per creare una parentesi graffa(se serve) si tiene premuto il tasto ALT e contemporaneamente con il tastierino numerico si compone il numero 123 e poi si rilascia il tasto ALT, o per la parentesi graffa di chiusura si fa una analoga operazione ma il numero da premere è 125, questi numeri sono quelli che nella tabella ASCII sono stati attribuiti ai simboli delle parentesi graffe di apertura e chiusura, se sapete il numero di un qualsiasi carattere o simbolo della tabella ASCII potete con questa tecnica visualizzarlo anche se non è presente sulla tastiera.Poi aggiugiamo il comando cout che serve a visualizzare una scritta sullo schermo, la scritta va fra doppi apici, endl serve per spostare il cursore del monitor sulla riga successiva
Salviamo ora le modifiche apportate, non vogliamo certo perdere il nostro lavoro!!!!
Questo è il pulsante da premere per compilare il programma ( in realta' questo tasto fa due cose compila e linka i file OBJ ) se vuoi puoi premere il tasto funzione F9 invece di premere il pulsante.
Siamo fortunati la compilazione non segnala nessun problema, non ci sono errori e non ci sono warning
Ora con questo tasto lanciamo l'esecuzione del programma, se vuoi puoi premere il tasto funzione F10 al posto di premere il pulsante.
Ecco finalmente il nostro programma che saluta il mondo, per continuare devi chiudere la finestra dell'eseguibile(basta premere un qualsiasi tasto, ricorda che se lasci aperta questa finestra il devc++ non compila eventuali modifiche al programma.
salviamo tutto adesso
e chiudiamo il progetto
ora siamo pronti per un nuovo programma
Esercizio per casa : installare il dev c++ e ripetere questa serie di passi svolta in laboratorio
FAQ
- Uso il dev c++ versione 4.9.2 , il programma compila correttamente ma quando lo eseguo la finestra si richiude subito, cosa devo fare? Basta aggiungere il comando system("PAUSE"); immediatamente prima del return 0; ora devi premere un tasto qualsiasi per uscire dal programma, per chi usa le versioni successive 5.7 ad esempio il comando viene aggiunto automaticamente e quindi il problema non si pone.